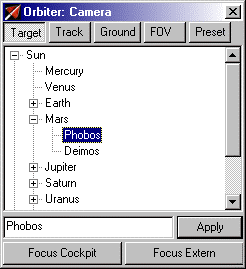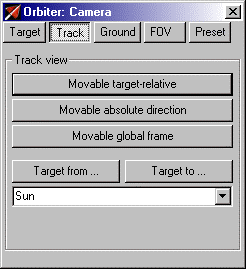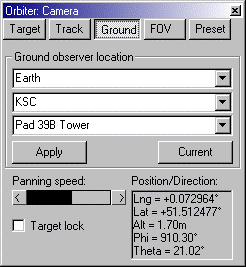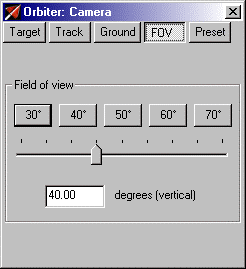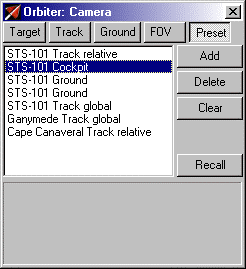OrbiterManual/de/v060929/Camera Modes
Das Sonnensystem in Orbiter enthält eine vielzahl von Objekten, einschliesslich Planeten, Monde, Raumfahrzeuge und Raumhäfen. Sie können sich jedes dieser Objekte genau anschauen, indem Sie den Kameramodus anpassen. Um den Kamera Konfigurationsdialog zu öffnen, drücken Sie CtrlF1. Nun können Sie
- Die Kamera auf ein neues Ziel zeigen lassen, indem Sie ein Objekt aus der Liste auswählen und auf "Apply" drücken.
- Zurück zum aktuellen Raumfahrzeug in Cockpit- oder Aussenansicht springen, indem Sie auf "Focus Cockpit" oder "Focus Extern" klicken (Taste: F1).
- Die Verfolgerkamera oder die Bodenkamera wählen, indem Sie auf den Knopf "Track" klicken (Taste: F2).
- Das aktuelle Sichtfeld der Kamera ändern, indem Sie auf den Knopf "FOV" klicken ((Taste: Z und X für kontinuierlichen Zoom, und CtrlZ und CtrlY für einzelne Zoomstufen).
- Kameraeinstellungen speichern und laden, indem Sie auf den Knopf "Preset" klicken.
Interne Ansichten
In der Innenansicht (Cockpit) befindet sich der Spieler in seinem Raumfahrzeug und schaut gerade nach vorne. Instrumentenbrett, Head-Up Display (HUD) und MFDs werden nur in der Innenansicht angezeigt. Um aus einer beliebigen Aussenansicht wieder in die Cockpit-Ansicht zu gelangen, drücken Sie einfach F1 oder drücken Sie auf den Knopf "Focus Cockpit" im Kameradialog.
Einige Raumfahrzeugtypen unterstützen verschiebbare 2D Instrumentenbretter und/oder ein dreidimensionales "Virtuelles Cockpit" zusätzlich zur Standardansicht. Drücken Sie F8 um zwischen den verfügbaren Cockpitansichten zu wechseln.
Sie können die Ansicht in die gewünschte Richtung drehen, indem Sie Alt in Kombination mit den Pfeiltasten (↑↓→←) drücken. Um wieder geradeauszuschauen, drücken Sie Hm auf dem Cursor-Tastenfeld.
2D Instrumentenbretter können mit ↑↓→← verschoben werden. Dies kann nützlich sein, wenn das Panel grösser ist, als das Simulationsfenster, oder es schlicht im Weg ist.
Wenn ein Raumfahrzeug mehrere Instrumentenbretter besitzt, können Sie mit Ctrl↑↓→← zwischen ihnen wechseln.
Für Details zu HUD und MFD, siehe Kapitel 13 und Kapitel 14.
Externe Ansichten
Die Aussenansicht ermöglicht einen Blick auf jedes sich in der Simulation befindliche Objekt im Sonnensystem, einschliesslich der Sonne, Planeten, Monde, Raumfahrzeuge, Raumstationen und Oberflächenbasen.
Aus der Cockpit-Ansicht kann direkt mit F1 in die Aussenansicht des aktuellen Raumschiffs gewechselt werden. Andere Objekte können anhand der Zielliste im Kameradialog (CtrlF1) ausgewählt werden.
Zwei Typen von Aussenansichten sind verfügbar:
Verfolgeransichten folgen dem Objekt. Die Kamera kann um das Objekt herum gedreht werden, indem die Ctrl↑↓→← Tasten gedrückt werden. Die Tasten PgUp und PgDn bewegen die Kamera vom Objekt weg oder zu. Andere Kameraschwenkmodi für die Aussenansichten können mit F2 oder mit dem "Track" Knopf im Kameradialog ausgewählt werden:
- Target-relative: Die Kamera ist fix am Referenzgitter des Objekts ausgerichtet, d.h. die Kamera dreht sich mit dem Objekt. Mit Ctrl↑↓→← kann die Kamera um das Ziel herumgedreht werden.
- Global frame: Die Kamera ist fix an einem nicht-rotierenden Refernzgitter ausgerichtet. Mit Ctrl↑↓→← kann die Kamera um die Achsen der Ekliptik gedreht werden.
- Absolute direction: Dies kann als eine Mischung der oben genannten Modis betrachtet werden:
Die Kamera ist im globalen Referenzgitter ausgerichtet, dreht sich aber mit dem Objekt mit. Mit Ctrl↑↓→← lässt sich die Kamera um die lokalen Achsen des Objekts drehen.
- Target to ...: Positioniert die Kamera so, dass das ausgewählte Objekt hinter dem Ziel ist.
- Target from ...: Positioniert die Kamera so, dass das ausgewählte Objekt hinter der Kamera ist.
Im Target to ... und Target from ... Modus kann die Kamera nicht gedreht werden. Aber radiale Bewegung der Kamera ist nach wie vor möglich (PgUp und PgDn).
Kamera: Auswahl des Verfolgermodus (links) oder bodengebundener Beobachter (rechts).
Bodengebundener Beobachter platzieren die Kamera an einer fixen position relativ zur Oberfläche des Planeten. Dies ist eine gute Möglichkeit um den Start einer Rakete aus der Beobachterperspektive, oder den finalen Anflug des Space Shuttles vom Kontrolturm aus zu verfolgen. Um eine bodengebundene Ansicht auszuwählen, klicken Sie den Reiter Ground im Camera-Dialog an. Sie können nun eine von den vordefinierten Beobachterpositionen von der Liste auswählen, z.B. für "Earth" + "KSC" + "Pad 39 Tower". Alternativ kann auch der Planet angegeben und die Kordinaten von Hand eingegeben werden, indem Längengrad (in Grad, positiv richtung Osten), Breitengrad (in Grad, positiv richtung Norden) und Höhe (in Metern), z.B. "Earth" + "-80.62 +28.62 15". Klicken Sie auf Apply um zur eingegebenen Position zu springen.
Sie können auch direkt die aktuelle Kameraposition als bodengebundener Beobachter verwenden, indem Sie auf Current klicken. Die Längen- und Breitengrade sowie die Höhe werden dann automatisch eingegeben.
Sie können die Beobachterposition mit den Tasten Ctrl↑↓→← und die Höhe mit PgUp und PgDn verwändern. Die Geschwindigkeit, mit welcher der Beobachter verstellt werden kann, lässt sich mit dem Panning speed Regler in der Dialogbox mit einem Bereich von 0.1 - 104 m/s verstellen.
Es gibt zwei Möglichkeiten die Kameraausrichtung festzulegen: Wenn Target lock ausgewählt ist, wird die Kamera immer auf das aktuelle Ziel ausgerichtet. Wenn die Funktion nicht aktiviert ist, kann die Ausrichtung mit den Tasten ↑↓→← bewegt werden.
Siehe auch Kapitel Planets in der Dokumentation OrbiterConfig.pdf und wie neue Beobachterpositionen der Planetendefinitionsdatei hinzugefügt werden.
In der Aussenansicht kann die Anzeige der Zielparameter mittels i ein- und ausgeschaltet werden.
Gesichtsfeld ändern
Der Öffnungswinkel der Kamera definiert das Gesichtsfeld (Field of View - FOV). Dieses kann auf ähnliche Weise wie der Zoom eines Teleobjektivs verstellt werden.
Um den Öffnungswinkel festzulegen, klicken Sie auf den Knopf FOV im Kamera-Dialog. Der unterstützte Bereich beträgt zwischen 10° und 90° (Orbiter definiert das Gesichtsfeld als den senkrechten Öffnungswinkel zwischen dem oberen und dem unteren Rand des Simulationsfensters). Der natürlichste Öffnungswinkel hängt von der Grösse des Simulationsfensters, der Grösse des Bildschirms, und der Distanz zwischen ihren Augen und des Bildschirms. Typische Werte liegen zwischen 40° und 60°.
Sie können das Gesichtsfeld mit einem Klick auf einen der Öffnungswinkel-Knöpfe, mit Verschieben des Reglers oder mit Eintippen eines numerisches Wertes in der Textbox anpassen.
Die Tasten um das Gesichtsfeld kontinuierlich zu verstellen sind Z und X, oder CtrlZ und CtrlX um das Gesichtsfeld in Schritten von 10° zu verstellen. Das aktuelle Gesichtsfeld wird in der Status-Sektion im oberen linken Bereich des Simulationsfensters angezeigt.
Speichern und Wiederherstellen von Kameraeinstellungen
Orbiter bietet eine einfache Methode um Kameraeinstellungen in und von einer Liste zu speichern und zu laden. Klicken Sie auf den Knopf Preset im Kameradialog. Sämtliche verfügbaren Einstellungen werden nun hier aufgelistet. Um eine Einstellung zu aktivieren, doppelklicken Sie in die Liste oder klicken auf den Knopf Recall.
Um die aktuelle Einstellung neu in die Liste zu speichern, klicken Sie einfach auf Add. Dies erzeugt einen Eintrag mit einer kurzen Beschreibung. Um eine Einstellung zu löschen, klicken Sie auf Delete oder Clear um die ganze Liste zu löschen.
Jeder Eintrag speichert den Verfolgungsmodus, Position, Ziel und Öffnungswinkel. Die Preset Liste ist eine gute Möglichkeit um verschiedene Kamerawinkel vorzubereiten (z.B. um einem Start zu folgen) und diese dann schnell aktivieren zu können ohne mühsam von Hand die Position einzustellen. Die Preset Liste wird zusammen mit dem Simulationsstatus gespeichert und kann somit mit der Szenariodatei verbreitet werden.