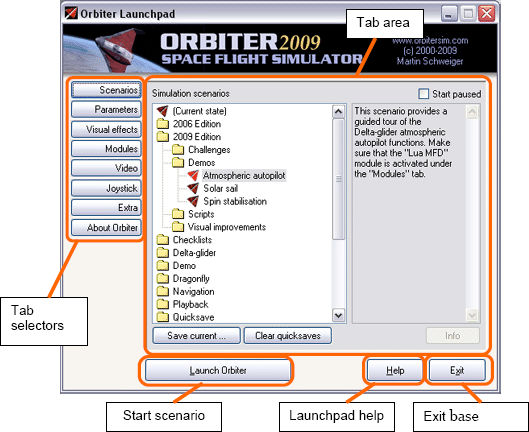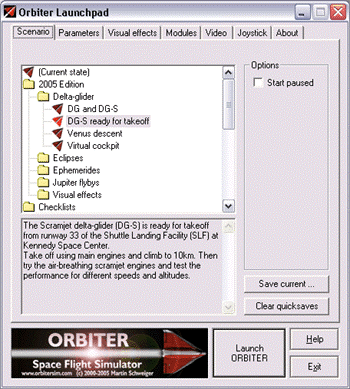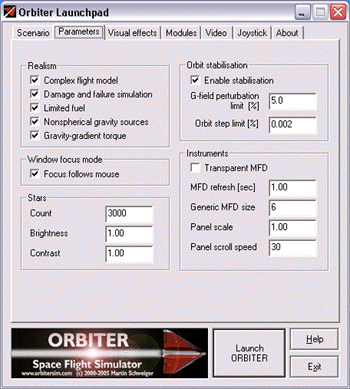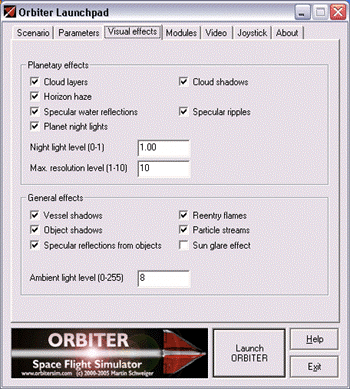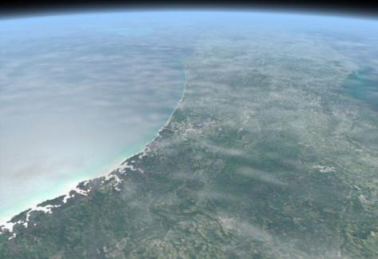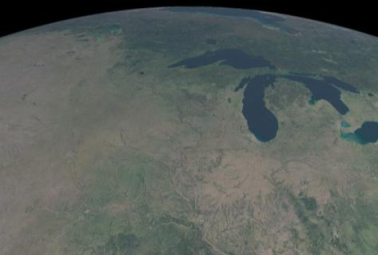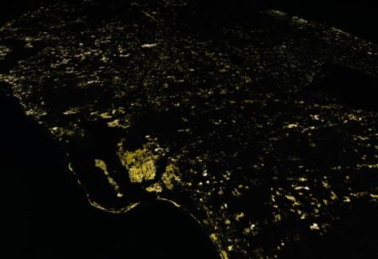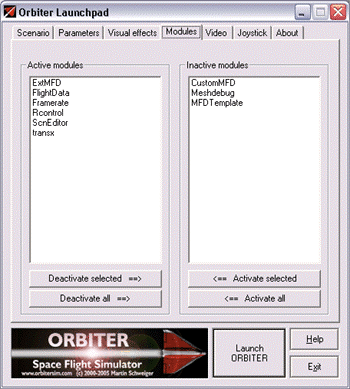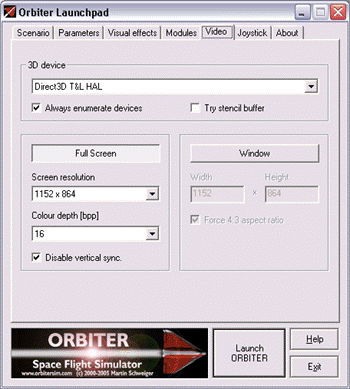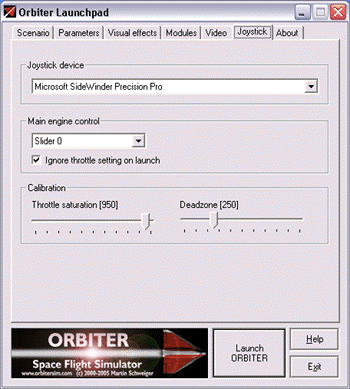OrbiterManual/de/v060929/The Launchpad
| Installation | Launchpad-Dialog | Schnellstart |
Wenn Sie die Orbiter.exe starten, öffnet sich das Orbiter Launchpad Startfenster. Das Launchpad ist Ihr Tor zu Orbiter. Von hier aus können Sie:
- ein Szenarion aussuchen und starten
- Simulations-, Video- und Joystick-Einstellungen festlegen
- verfügbare Plug-In Module laden, welche die Orbiterfunktionalität erweitern
- das Online Hilfe-System öffnen
- das Orbiter Simulationsfenster starten, oder
- einfach zum Desktop zurückkehren.
Ein Klick auf einen der Auswahlknöpfe am linken Rand des Startfensters öffnet die dazugehörige Konfigurationsseite.
Wichtig: Wenn Sie Orbiter das erste Mal starten, vergewissern Sie sich, dass alle Simulationsparameter (speziell die der Videooptionen) korrekt eingestellt sind.
Wenn Sie bereit sind, wählen Sie ein Szenario aud und drücken anschliessend den "Launch Orbiter" Knopf um die Simulation zu starten.
Scenario[edit]
Der Knopf Scenario erlaubt es die verfügbaren Simulationsstartszenarios zu durchsuchen und zu managen. Ein "Szenario" definiert den Startzustand der gestarteten Simulationssitzung (Datum, Raumfahrzeugpositionen, Geschwindigkeiten und viele weitere Parameter). Die Szenarioliste enthält sämtliche Szenarien (inklusive deren, die Sie selber erstellt haben) in einer hierarchischen Ordnerstruktur. Doppelklicken Sie einen Ordner um sein Inhalt anzeigen zu lassen. Doppelklicken Sie danach ein Szenario (erkenntlich am roten "Delta-Glider" Symbol) um es zu starten.
Wenn Sie ein Szenario oder einen Ordner auswählen, erscheint rechts eine kurze Beschreibung. Einige Szenarien enthalten sogar eine detailiertere Beschreibung, welche durch einen Klick auf den Knopf Info angesehen werden kann.
Im Folgenden gibt es einige spezielle Szenarios und Ordner:
- Das (Current State) Szenario wird automatisch erstellt, sobald Sie den Simulator verlassen. Nutzen Sie dieses Szenario um automatisch da weiterzumachen, wo Sie als letztes aufgehört haben.
- Der Tutorials Ordner enthält voraufgezeichnete Flüge mit Bildschirmkommentaren, welche die unterschiedlichen Aspekte und Stufen von Raumfahrtmissionen erklären.
- Der Playback Ordner enthält Flüge, welche Sie mit Orbiter's eingebautem Flugschreiber aufgezeichnet haben. Beim Starten eines solchen Szenarios beginnt automatisch die Aufzeichnung.
- Der Quicksave Ordner enthält "In-Game" gespeicherte Szenarios, welche mit CtrlS erstellt wurden. Mehrfaches Schnellspeichern ist möglich. Orbiter speichert die Spielstände mit dem ursprünglichen Szenarionamen, gefolgt von einem vierstelligen Zähler. Der Zähler wird jedesmal, wenn die Simulation neu gestartet wird, zurückgesetzt. Vergewissern Sie sich also, welche Szenarios Sie behalten möchten!
- Der Demo Ordner kann mit Szenarios gefüllt werden, welche im Kiosk/Demo Modus automatisch gestartet werden sollen (siehe Kapitel 22.2). Dies erlaubt das Zusammenstellen eines Satzes von Simulationen, welche auf einem nicht-überwachten System laufen können.
Simulation pausiert starten[edit]
Aktivieren Sie die "Start paused"-Box, wenn Sie wollen, dass die Simulation pausiert startet. Sie können dann weiter machen, wenn Sie CtrlP drücken.
Eigenes Szenario speichern[edit]
Nachdem Sie eine Simulationssitzung verlassen haben, können Sie den "Save current"-Knopf anklicken, um den letzten Stand der Simulation als neue Szenario-Datei zu speichern. Um eigene Szenarien zu erstellen, lesen Sie das Szenario Editor Handbuch (ScenarioEditor.pdf).
Schnellspeicherungen löschen[edit]
Klicken Sie "Clear Quicksaves" an, um alle Szenarios im "Quicksave" Ordner zu löschen.
Parameter[edit]
Der Dialog "Parameters" enthält diverse Optionen um das verhalten Simulation anzupassen; Realitätsgrad und Schwierigkeit, Hintergrund Sterndarstellung, Instrumentenanzeige Einstellungen und Fokusmodus für Dialog-Fenster.
Realism[edit]
- "Complex flight model": Bestimmt den Realitätsgrad des Flugverhaltens von Raumfahrzeugen. Aktivieren Sie diesen Punkt damit um verfügbare Raumfahrzeuge mit möglichst realistischen Flugparametern auszustatten. Ein Deaktiveren dieser Option macht die Raumfahrzeuge für Anfänger einfacher zu steuern. Nicht alle Raumfahrzeuge unterstützen diese Funktion!
- "Damage and failure simulation": Raumfahrzeuge können Schaden und Systemausfälle erleiden, z.B. wenn Anwendungsgrenzen überschritten werden. Nicht alle Raumfahrzeuge unterstützen diese Funktion!
- "Limited fuel": Deaktivieren Sie diesen Punkt damit der Treibstoffverbrauch Ihres Raumfahrzeugs ignoriert wird.
- "Nonspherical gravity sources": Diese Option aktiviert eine komplexere Schwerkraftberechnung, welche Schwerkraftstörungen von nicht sphärischen Körpern miteinbezieht und daher eine genauere Bahnberechnung ermöglicht. Beachten Sie, dass Bahnberechnungen mit dieser Option schwieriger und die Stabilität von Instrumenten, welche diesen Effekt nicht berücksichtigen, reduziert werden. Damit ein Planet den Code für die Schwerkraftstörungen nutzen kann, muss die Konfigurationsdatei den JCoeff Eintrag besitzen. Für mehr Informationen zu Hintergrund und technischer Implementation siehe "Orbiter Technical Note" in /Doc/Technotes/Gravity/.
- "Gravity-gradient torque": Wenn diese Option aktiviert ist, kann auf ein Raumfahrzeuge ein Moment aufgrund der Gegenwart eines Schwerkraftgradienten einwirken. Dies ist vorallem in niedrigen Umlaufbahnen bemerkbar, und wirkt sich in Lageschwingungen um den Nullpunkt oder lagefeste Umlaufbahnen aus. Für mehr Informationen zu Hintergrund und technischer Implementation siehe "Orbiter Technical Note" in /Doc/Technotes/Distmass/.
Window focus mode[edit]
- "Focus follow mouse": Wenn diese Option aktiviert ist, ändert sich der Fokus offener Dialogboxen indem einfach die Maus darüber bewegt wird. Wenn deaktiviert, wechselt der Fokus wie gehabt nur durch einen Klick auf das entsprechende Fenster.
Stars[edit]
Diese Parameter beeinfluss die Anzahl und Helligkeit der Hintergrundsterne. Orbiter benutzt den Hipparcos Sternenkatalog mit mehr als 105 Einträgen.
Die "apparent magnitude" (Scheinbare Helligkeit) ist ein logarithmischer Massstab, welcher die Helligkeit eines Sterns von der Erde aus gesehen beschreibt. Der hellste Stern (mit ausnahme unserer Sonne) ist Sirius, und hat eine scheinbare Helligkeit von mv = -1.5. Die schwächsten, noch mit blossem Auge sichtbaren Sterne haben eine scheinbare Helligkeit von etwa mv = 6.
Wird eine höhere Magnitude für die Einstellung "max. brightness" (maximal Helligkeit) verwendet, werden die Sterne heller dargestellt. Wird eine höhere Magnitude für die Einstellung "min. brightness" (mindest Helligkeit) verwendet, erhöht sich die Anzahl schwacher Sterne welche dargestellt werden. Wird die minimale Helligkeit generell erhöht, werden die schwachen Sterne heller dargestellt.
Bei der Verwendung eines logarithmischen "mapping" wirkt der Kontrast zwischen hellen und schwachen Sternen realistischer.
Instruments[edit]
- "Transparent MFD": Macht die MultiFunktionsDisplays auf dem Bildschirm durchsichtig. Dies bietet eine bessere Sicht auf die 3D Umgebung, macht es aber etwas schwieriger, die Instrumente abzulesen.
- "MFD refresh": Zeit (in Sekunden) zwischen MFD aktualisierungen. Kürzere Intervalle bieten fliessende Anzeige der Instrumente, können aber die Leistung des Systems herabsetzen. Einige eingebaute MFD's, wie das "Surface"-MFD und das HSI haben eine festgelegte Untergrenze für die Aktualisierungsfrequenz.
- "Panel scale": Vergrösserungsfaktor für die Instrumentenbretter. Faktor 1 bietet optimale visuelle Qualität, andere Faktoren können aber das Panel besser an niedrigere Bildschirmauflösungen anpassen.
- "Panel scroll speed": Bestimmt wie schnell das Instrumentenbrett bewegt werden kann (Pixel/Sekunde). Negative Wert kehren die Bewegung um.
Visual effects[edit]
Der Bereich "Visual effects" bietet Optionen zur Einstellung der Darstellungsparameter und Grafik Details. Diese Einstellungen verbessern die optische Erscheinung von Orbiter, können aber auch negative Effekte auf die Systemleistung haben. Ebenfalls steigt der Bedarf an Grafik- und Hauptspeicher, weshalb diese Optionen auf schwächeren Systemen mit bedacht eingesetzt werden sollen. Als ersten Schritt zur Diagnose von Problemen mit Orbiter, sollten als aller ersters sämtliche visuellen Effekte ausgeschaltet werden.
Bedenken Sie, dass einige erweiterte Darstellungsoptionen im Bereich #Extra unter "Visualisation parameters" zu finden sind. Einschliesslich Mipmap- und Anisotropischer-Filter, wie auch die neue "load-on-demand" Funktion für planetare Texturen.
Planetary effects[edit]
- "Cloud layers": Erzeugt Wolken für entsprechende Planeten.
Wolkendecke deaktiviert (links) und aktiviert (rechts).
- "Cloud shadows": Erzeugt Wolkenschatten auf der Planetenoberfläche. Nur Planten, deren Konfigurations-Datei den Eintrag CloudShadowDepth mit einem Wert < 1 enthält, wird der Schatten auch wirklich angezeigt.
Wolkenschatten deaktiviert (links) und aktiviert (rechts).
- "Horizon haze": Erzeugt Horizont mit Intensitätsverlauf für Planeten mit Atmosphären.
Horizontdunst deaktiviert (links) und aktiviert (rechts).
- "Distance fog": Legt atmosphärische Dunst- und Nebeleffekte auf Objekte, wenn diese durcheine planetare Atmosphäre betrachtet werden.
Distanznebel deaktiviert (links) und aktiviert (rechts).
- "Specular water reflections": Erzeugt Wasseroberflächen auf Planeten mit einem Spiegeleffekten.
Wasserspiegelung deaktiviert (links) und aktiviert (rechts).
- "Specular ripples": Erzeugt einen Welleneffekt in der Wasserspiegelung der Ozeane für eine verbesserte Darstellung der Wasserflächen.
Wellenspiegelung deaktiviert (links) und aktiviert (rechts).
- "Planet night lights": Erzeugt Stadtlichter auf der dunklen Seite von Planeten wenn verfügbar.
Stadtlichter deaktiviert (links) und aktiviert (rechts).
- "Night light level": Definiert die helligkeit der Stadtlichter. Gülter Bereich ist von 0 bis 1 (wird ignoriert, wenn Stadtlichter deaktiviert sind).
- "Max. resolution level": Die maximale Auflösung mit welcher planetare Oberflächen dargestellt werden. Unterstützte Werte sind 1 bis 14. Höhere bieten eine bessere optische Erscheinung der Planeten, welche eine hohe Auflösung unterstützen, vergrössert aber auch den Bedarf an Rechenleistung (Grafikprozessor und Speicher). Bedenken Sie, dass die Auflösung der Planeten auch kleiner als der hier eingestellte Wert sein kann, je nach verfügbarem Texture-Set. Höhere Auflösungen für viele Planeten können von der Orbiter Haupseite oder anderen Add-On Anbietern heruntergeladen werden. Die höchste Auflösung wird meist nur in bestimmten Gebieten der Oberfläche unterstützt (z.B. in der Region um Raumhäfen).
| Wenn Sie viele hochauflösende Texturen verwenden, ist es wichtig, dass die Funktion "load-on-demand" aktiviert ist. Dies verhindert extreme Lade- und Schliesszeiten. Diese Funktion kann im Bereich #Extra im Orbiter Startfenster unter folgendem Punkt aktiviert werden:
Visualisation parameters -> Planet rendering options -> Load on demand |
Florida Szenerie mit Auflösung Level 10 (links) und 14 (right).
General effects[edit]
- "Vessel shadows": Erzeugt Schatten von Raumfahrzeugen auf der Planetenoberfläche.
- "Object shadows": Erzeugt dynamische Schatten von Bodenobjekten wie Gebäuden.
- "Specular reflections from objects": Erzeugt spiegelnde Flächen, wie Solarzellen, Fensterscheiben oder metallische Oberflächen. Kann die Systemleistung beeinträchtigen.
- "Reentry flames": Erzeugt leuchtendes Plasma beim Wiedereintritt.
- "Particle streams": Erzeugt ionisierte Abgase und Kondensstreifen mit Partikeleffekten.
- "Ambient light level": Definiert die Helligkeit der unbeleuchteten Seite von Planten und Raumfahrzeugen. Umgebungslicht Level 0 ist am realistischsten, macht es aber schwierig, Objekte im Dunkeln zu erkennen. Level 255 ist gleichmässige Beleuchtung (keine Dunkelheit).
Modules[edit]
Der Bereiche Modules erlaubt das aktivieren und deaktivieren verschiedener Plug-In Module für Orbiter welche die Funktionalität der Kernsimulation erweitern. Plug-Ins können neue Instrumente, dialoge, Schnittstellen zu externen Programm, uvm. enthalten. Versichern Sie sich, dass Sie nur die Module aktivieren, welche Sie auch gedenken zu benutzen, da Module Rechenleistung beanspruchen auch wenn sie im Hintergrund laufen, und damit die Leistung der Simulation beeinträchtigen können.
Um ein Modul zu aktivieren, wählen Sie es in der Liste "inactive modules" aus und klicken Sie auf "Activate selected" (oder machen Sie einfach einen Doppelklick). Damit wird es von der Inaktiv-Liste auf die Aktiv-Liste verschoben. Gleich können Module auch wieder deaktiviert werden.
Die Module welche mit dem Orbiter Basispacket geliefert werden, sind Demos vom SDK Packet, und sind mit vollständigem Source-Code verfügbar. Eine breite Auswahl diverser anderer Module können von verschiedenen Add-On Seiten für Orbiter heruntergeladen werden.
Einige der Standard-Module in Orbiter:
ScnEditor: Ein vielseitiger Szenario Editor, welcher es erlaubt in der laufenden Simulation Raumfahrzeuge hinzuzufügen, zu editieren und zu entfernen. Siehe Kaptiel 20.1 für mehr Details.
ExtMFD: Dieses Modul erlaubt die Verwendung weiterer MFDs in externen Fenstern. Nützlich, wenn Sie mehr Informationen benötigen, als die eingebauten MFD's des Raumfahrzeugs bieten, oder Sie Flugdaten in der externen Kameraansicht verfolgen möchten.
CustomMFD: Dieses Modul aktiviert das zusätzliche "Ascent"-MFD, welche via ShiftF1 - ShiftP ausgewählt werden kann.
Rcontrol: Fernsteuerung für Raumfahrzeuge. Dieses Modul erlaubt, Raumfahrzeuge zu steuern, selbst wenn Sie ein anderes Raumfahrzeug steuern. Wenn dieses Modul aktiv ist, kann die Fernsteuerung unter der "Custom Functions" Liste (CtrlF4) ausgewählt werden.
FlightData: Echtzeit Datentelemetrie der Flugdaten im Atmosphärenflug. Wenn dieses Modul aktiv ist, kann das Flugdatenfenster unter der "Custom Functions" Liste (CtrlF4) ausgewählt werden.
Framerate: Eine Anzeige der Bilder-pro-Sekunde (Framerate / FPS) der Grafikausgabe der Simulation. Wenn dieses Modul aktiv ist, kann das Bildfrequenzfenster unter der "Custom Functions" Liste (CtrlF4) ausgewählt werden.
LuaConsole: Bietet ein Konsolenfenster für das interaktive Verarbeiten of Script-Befehlen über die "Custom Functions" Liste (CtrlF4).
LuaMFD: Fügt einen neuen MFD Modus, zur Script Eingabe über ein Konsolen-MFD, hinzu.
Video[edit]
Der Bereich Video bietet Optionen zur Auswahl der Grafikkarte, Wechsel zwischen Vollbild- oder Fenster-Modus, und Festlegen der Auflösung, Fenstergrösse und Farbtiefe.
3D Device: Listet alle verfügbare Hardware und Software Geräte für die 3D-Anzeige auf. Wählen Sie nach Möglichkeit ein Hardware Gerät mit der "transform and lighting" Fähigkeit aus, wie z.B. Direct3D T&L HAL oder ähnlich (Auf einigen Systemen wird das Hardware Gerät mit dem Namen der Grafikkarte angezeigt). Software Geräte wie die RGB Emulation bieten schlechte Leistung. Beachten Sie, dass einige Hardware Geräte keinen Fenstermodus unterstützen!
Always enumerate devices: Aktivieren Sie diese Option wenn Orbiter kein 3D-Gerät oder Anzeigemodus anzeigt. Diese Option forciert einen Hardware-Scan wenn Orbiter gestartet wird und übergeht die gespeicherten Einstellungen in der device.dat.
| Vergewissern Sie sich, dass diese Funktion aktiviert ist, wenn Sie Ihre Hardware oder die Video-Treiber ändern, damit Orbiter diese mitbekommt. |
Try stencil buffer: Aktiviert den Stencilbuffer, vorausgesetzt die Grafikkarte unterstützt dies. Stencilbuffer kann diverse visuellen Effekte verbessern (z.B. Unterstützung für Alpha-Blending Schatten), kann aber einen Einfluss auf die Bildwiederholfrequenz haben. Wenn die ausgewählte Grafikkarte diese Funktion nicht unterstüzt, wird diese Option einfach ignoriert.
Full Screen: Wählen Sie diesen Punkt aus, wenn Sie Orbiter im Vollbildschirm ausführen wollen. Hier können Sie die Auflösung und Farbtiefe aus der Liste wählen. Nur Modis welche von der ausgewählten Hardware unterstützt werden, werden hier auch angezeigt. Höhere Auflösung und Farbtiefe verbessern die optische Darstellung auf Kosten der Leistung.
Zusätzlich können Sie den Punkt "Disable vertical sync" aktivieren. Dies erlaubt Orbiter das Bild zu aktualisieren ohne auf das Synchronisationssignal des Bildschirms zu warten. Dies kann die Bildwiedergabe verbessern, aber auch zu sichtbaren Artefakten (Tearing).
Auf einigen Systemen kann das Wechselb des "Hardware Frame Buffers" den Bildschirm vereinzelt weiss aufblitzen lassen. Aktivieren Sie "Disable hardware pageflip" um dieses Problem zu lösen. Dies zu deaktivieren, deaktiviert auch automatisch "Vertical sync".
Window: Wählen Sie diese Option, wenn Sie Orbiter in einem Fenster ausführen wollen. Sie können die Grösse des Fensters hier festlegen. Die Auswahl einer der vorgegebenen "fixed aspect ratio" (4:3 normal, 16:10 widecreen oder 16:9 widescreen) passt automatisch die Höhe oder Breite um das Bildformat beizubehalten. Sehr grosse Fenstergrössen können die Leistung der Simulation reduzieren. Beachten Sie, dass einige ältere Grafikkarten keine 3D Anwendung im Fenstermodus unterstützen.
Joystick[edit]
Der Bereich Joystick erlaubt die Auswahl und Konfiguration Ihres Joysticks oder eines anderen Eingabegerätes, wenn angeschlossen.
"Joystick device": Zeigt alle angeschlossenen Joysticks.
"Main engine control": Definiert, welche Joystick Achse die Haupttriebwerke kontrolliert. Versuchen Sie verschiedene Optionen aus, wenn der Gashebel
an Ihrem Joystick in Orbiter nicht funktioniert.
"Ignore throttle setting on launch:" Wenn aktiviert wird die Position des Gashebels beim Start eines Szenarios ignoriert, bis der Benutzer ihn bewegt.
Anders wird die Position direkt übernommen.
"Deadzone": Benutzen Sie diese Einstellung, um festzulegen wann der Joystick reagiert, wenn er aus seiner Neutralstellung herausbewegt wird. Kleiner
Werte lassen ihn früher reagieren. Vergrössern Sie den Wert, wenn die Lageregelungstriebwerke nicht komplet ausschalten sollten, wenn sich der Joystick in
der Neutralstellung befindet.
"Throttle saturation": Definiert die Toleranzzone am Minimum und am Maximum des Gashebelbereiches bei welchem der Joystick null resp. maximale
Auslenkung angibt. Reduzieren Sie diesen Wert, falls die Haupttriebwerke beim unteren Anschlag des Gashebels nicht komplett ausschalten (Betrifft nur
Josticks mit Gashebel).
Wenn eine Kalibrierung nötig ist, verwenden Sie bitte die Funktion in der Windows Systemsteuerung.
Extra[edit]
Der Bereich Extra enthält eine Liste erweiterter Funktionen, spezialisierten Einstellungen und Konfigurationsparameter, einschliesslich Details zu Orbiters "dynamic state propagation" (Dynamische Positionsberechnung), Raumfahrzeugkonfigurationen und Debugging-Optionen. Add-On Plug-Ins können ihre eigenen Konfigurationseinträge zu der Liste hinzufügen, wenn aktiviert.
Für unerfahrene Benutzer ist es anfänglich sicherer, diese Einstellungen unverändert bei ihren Standardwerten zu lassen. Fortgeschrittene Benutzer können hier ihren Simulator genauer einstellen.
Wählen Sie einen Punkt aus, um eine kurze Beschreibung seiner Funktion auf der rechten Seite angezeigt zu bekommen. Ein Doppelklick oder ein Klick auf den Edit Knopf öffnet den dazugehörigen Konfigurationsdialog. Folgende Einstellungen können hier konfiguriert werden:
Time propagation: definiert die Parameter zur dynamischen Aktualisierung der linearen (Position & Geschwindigkeit) und angularen (Rotation) Raumfahrzeugzustände (Orientierung, Rotationsgeschwindigkeit). Hier können Sie die mathematischen integrations Methoden als Funktion des Schrittintervals auswählen. Der Eintrag "Orbit stabilisation" erlaubt die Einstellung der Bedingungen, unter welchen Orbiter von dynamischen- zu Bahnstörungsaktualisierungen wechselt. Für technische Details zum Schema der dynamischen Bewegungsberechnung welche in Orbiter zur Verfügung steht, siehe /Doc/Technotes/Dynamics/.
Vessel configuration: Verschiedene Raumfahrzeuge können in diesem Bereich eigene Optionen zur Darstellung oder des physikalischen Verhaltens haben.
Celestial body configuration: Parameter zur Einstellung spezifischer Eigenschaften verschiedener Planeten. Zur Zeit enthält dieser Bereich nur Optionen zur Einstellung der atmosphärischen Modelle einiger Planeten.
Debugging options: Verschiedene Einstellungen, einschliesslich wie Orbiter heruntergefahren wird, und die Option einzelne Zeitschritte zu forcieren, was hilfreich zur Fehlersuche oder Bahnberechnung sein kann.
Visual parameters: Dieser Bereich enthält erweiterte Optionen zur Darstellung und dem "load-on-demand" (Laden nach Bedarf) für planetare Texturen.
About[edit]
Der Bereich About enthält Versions- und "Build"-Informationen, so wie Links zu den Linzenzvereinbahrungen, Credits und der Orbiter Homepage und Forum.