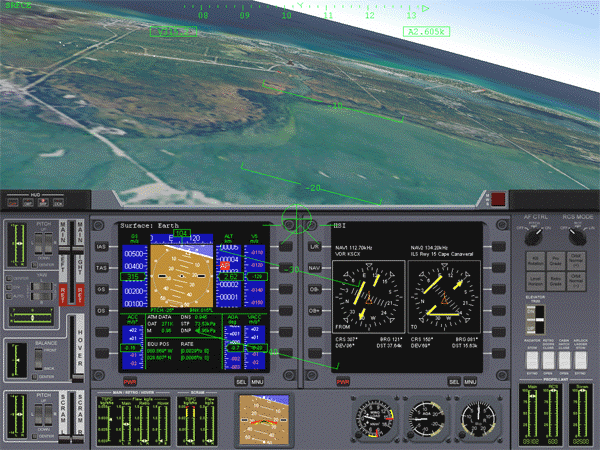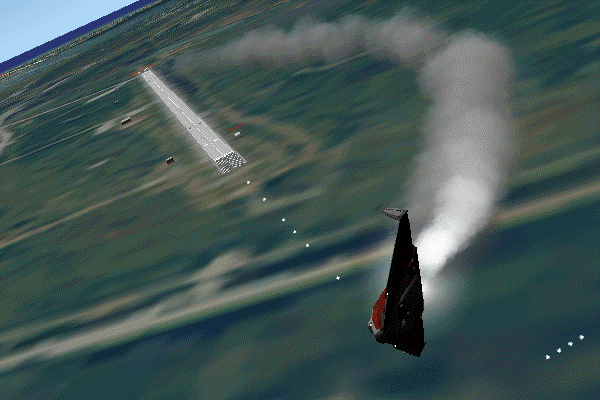Difference between revisions of "OrbiterManual/de/v060929/Quickstart"
| Line 59: | Line 59: | ||
=== Flug in den Weltraum === | === Flug in den Weltraum === | ||
| − | Bis hier hin haben wir den Delta-Glider wie ein herkömmliches Flugzeug behandelt. Nun ist es an der Zeit | + | Bis hier hin haben wir den Delta-Glider wie ein herkömmliches Flugzeug behandelt. Nun ist es an der Zeit nach Höherem zu streben... |
* Heben Sie ab, wie zuvor. Drehen Sie nun Richtung Osten (Nutzen Sie dazu das Kompass-Band, oben im HUD oder im "Surface"-MFD) und gehen in einen 50° Steigflug. | * Heben Sie ab, wie zuvor. Drehen Sie nun Richtung Osten (Nutzen Sie dazu das Kompass-Band, oben im HUD oder im "Surface"-MFD) und gehen in einen 50° Steigflug. | ||
* Während Sie immer mehr an Höhe gewinnen werden Sie feststellen, dass sich das Flugverhalten des Gliders durch die Reduzierung des Luftdrucks in größerer Höhe verändert. Einer der Effekte ist der Verlust von Auftrieb, der ein langsames Absinken des Flugpfad Indikators (<math>\oplus</math> im HUD) bewirkt. Ein weiterer Effekt ist der langsame Verlust an Wirkung der Aerodynamischen Kontrollflächen (Höhen-, Seiten- und Quer-Ruder). | * Während Sie immer mehr an Höhe gewinnen werden Sie feststellen, dass sich das Flugverhalten des Gliders durch die Reduzierung des Luftdrucks in größerer Höhe verändert. Einer der Effekte ist der Verlust von Auftrieb, der ein langsames Absinken des Flugpfad Indikators (<math>\oplus</math> im HUD) bewirkt. Ein weiterer Effekt ist der langsame Verlust an Wirkung der Aerodynamischen Kontrollflächen (Höhen-, Seiten- und Quer-Ruder). | ||
Revision as of 02:39, 25 January 2009
Zurück zum Inhaltsverzeichnis
Dieses Kapitel demonstriert, wie man mit einem von Orbiters Standard (Raum-)Fahrzeugen, dem Delta-glider, startet und wieder landet. Falls Sie Orbiter zum ersten mal benutzen, soll dieses Kapitel Ihnen helfen sich mit den grundlegenden Konzepten der Fahrzeug- und Kamera-Kontrolle zurecht zu finden. Darüber hinaus sollen Sie noch die Kapitel 13 (über die Instrumente), Kapitel 14 (über die Fahrzeuge selbst) und Kapitel 16 (über grundlegende Flugmanöver) lesen.
Zuerst ein mal sollten Sie sicher stellen, dass Sie Orbiter korrekt Konfiguriert haben. Insbesondere die Video-Einstellungen und die Joystick-Einstellungen (siehe Kapitel 3). Haben Sie dann erst ein mal das Scenario gestartet, können Sie jederzeit die Online-Hilfe (in Englisch) aufrufen, indem Sie AltF1 drücken.
Los geht's
- Wählen Sie das Szenario "Checklists/Quickstart" (zu Auswahl von Szenarien siehe Kapitel 3.1) und klicken sie den "Launch Orbiter" Button. Sobald das Szenario geladen und gestartet ist (dies kann etwas dauern) sehen Sie die Startbahn 33 des "Kennedy Space Senter, Cape Canaveral", in Florida vor sich.
- Sie haben nun die Kontrolle über einen Delta-glider, ein leistungsstartkes, futuristisches Raumfahrzeug, das bereit ist von Ihnen gestartet und geflogen zu werden.
- Sie können jederzeit die Simulation beenden, indem Sie CtrlQ oder AltF4 drücken, oder "Exit" im Haupt-Menü (F4) klicken. Orbiter speichert beim Beenden den momentanen Simulations-Stand in dem Szenario "(Current status)", den Sie dann zu einem späteren Zeitpunkt einfach wieder laden können um Ihren Flug fortzusetzen.
Kamera Modi
Nach dem erstmaligen laden des Szenarios befinden Sie sich im sogenannten "externen" Kamera Modus und sehen auf Ihr Raumfahrzeug.
- Sie können die Kamera um das Raumfahrzeug rotieren lassen, in dem Sie die Ctrl Taste drücken und mit den Cursor-Tasten (↓↑→←) auf Tastatur die position verändern. Alternativ können Sie einfach die rechte Maus-Taste gedrückt halten um dann mit der Maus direkt die Kameraposition zu ändern. Falls Sie einen Joystick mit "Coolie Hat" besitzen, können Sie auch diesen dazu benutzen.
- Um in's Cockpit "zu springen" drücken Sie einfach F1. (Mit F1 wechseln Sie immer zwischen dem externen und dem internen (Cockpit) Kamera Modus).
- Innerhalb des Cockpits können Sie wieder mit Alt+↓↑→←, mit der rechten Maus-Taste und der Maus oder dem "Coolie Hat" Ihres Joysticks die Kameraposition verändern.
- Um wieder geradeaus zu sehen, drücken Sie einfach Home.
- Um mehr über Kamera Modi und Ansichten (Views) zu erfahren, finden Sie weitere Informationen im Kapitel 11.
Cockpit Modi
- Im Moment befinden Sie sich im "virtuellen Cockpit" Modus, also in einer dreidimensionalen Abbildung des Glider Cockpits, mit dem sogenannten "Heads-up Display" (HUD) vor Ihnen und den Instrumenten Panelen und anderen Armaturen um sich herum. Wenn Sie sich umschauen, können Sie sogar einen Blick auf die Passagiere, die hinter Ihnen Platz genommen haben erhaschen.
- Sie können zwischen den Cockpit Modi durch drücken von F8 wechseln. Beim ersten Druck auf F8 gelangen Sie in den "generischen" Cockpit Modus, in dem nur das HUD und zwei Multifunktions-Displays (MFDs) gezeigt werden. Durch einen abermaligen Druck auf F8 gelangen Sie dann weiter in den "2-D" Cockpit Modus.
- Sie können über das gesamte Instrumenten Panel schwenken (scrollen) in dem Sie die Cursor-Tasten (Alt+↓↑→←) auf Ihrer Tastatur benutzen. Um zum Beispiel das Instrumenten Panel aus dem Weg zu schieben, drücken Sie ↑. Sie sollten dadurch nun die Startbahn vor sich sehen können. Das verschieben der Panele ist nützlich um zum Beispiel mehr von der Umgebung zu sehen, oder aber wenn Ihr Simulations-Fenster kleiner ist als das Panel Ihres Raumfahrzeugs. Sie können so Teile der Panele erreichen, die Sie nicht direkt vor sich haben.
- Einige Raumfahrzeuge haben mehr als ein Panel mit Steuerelementen. Sie können zwischen diesen Panelen wechseln, in dem Sie die Ctrl Taste in Kombination mit den Cursor Tasten benutzen. Wenn Sie nun Ctrl↑ drücken, erscheint das obere ("overhead") Panel des Delta-gliders vor Ihnen. Wenn Sie danach nun zwei mal Ctrl↓ drücken gelangen Sie, am Haupt-Panel vorbei, an das untere Panel mit den Fahrwerks- und Brems-System Kontrollen. Für unser weiteres Vorgehen wechseln Sie nun bitte zurück zum Haupt-Panel in dem Sie Ctrl↑ drücken.
- Nicht alle Raumfahrzeuge unterstützen die "2-D" oder "3-D" Cockpit Modi, allerdings ist der "generische" Modus in jedem Raumfahrzeug vorhanden.
Multifunktions Displays (MFDs)
Die wichtigsten und vielseitigsten Instrumente sind die beiden multifunktionalen Displays (MFDs) in der Mitte des Instrumentenpaneels. Jedes MFD besteht jeweils aus aus einem rechteckigen LCD Schirm und mehreren Schaltern (Softkeys) an der rechten, linken und der unteren Seite.
- MFDs können in verschiedenen Modi betrieben werden: Mit der Maus per Links-Klick den "SEL" Schalter an der unteren Seite eines der MFDs klicken. (Alternativ können Sie auch ShiftF1 drücken. MFD Interaktionen benutzen immer die Shift Taste, wobei die linke Shift Taste das linke MFD steuert, während die rechte Shift Taste das rechte MFD steuert). Nun sehen Sie eine Liste von zur Verfügung stehenden Modi.
- Klicken Sie auf einen der Schalter an der rechten oder linken Seite des MFDs um den entsprechenden Modus zu wählen. Wenn Sie nun auf den Schalter in der oberen linken Ecke klicken, wechselt das MFD in den Orbit Modus.
- Falls Sie einen Modus per Tastatur wählen wollen, drücken Sie Shift, oder Shift. um die (grüne) Markierung auf den gewünschten Modus zu bewegen. Danach wählen Sie den Modus mit ShiftEnter aus.
- Die meisten Modi haben zusätzliche Einstellungen und Parameter die Sie auch über die Softkeys erreichen können. Die Beschriftungen der Softkeys können sich ändern, um die jeweilige Funktion dahinter anzudeuten. Zum Beispiel hat der Orbit Modus einen Softkey mit der Beschriftung "TGT", um den Orbit eines bestimmten Zielobjektes (engl. "target") anzuzeigen. Drücken Sie bitte jetzt auf diesen Softkey - Dadurch wird Ihnen ein kleiner Dialog gezeigt, in dem Sie ein Zielobjekt auswählen können. Wenn Sie nun Enter drücken, "iss" eingeben und danach wiederum Enter drücken, wird das MFD Ihnen nun die Orbitalparameter der Umlaufbahn der Internationalen Raumstation (ISS) anzeigen.
- Um eine kurze Beschreibung der verfügbaren Funktionen eines bestimmten Modus zu erhalten, klicken Sie auf den "MNU" Softkey (für Menü) an der unteren Seite des MFD. (Alternativ können Sie diese Funktion auch über Shift^ erreichen).
- Eine Beschreibung der Standard MFD Modi finden Sie in Kapitel 13. Orbiter kann aber auch mit zusätzlichen (sogenannten "addon") MFDs ausgestattet werden, die dann natürlich auch in der Liste der möglichen Modi auftauchen.
- Für unser weiteres Vorhaben wählen Sie nun bitte den "Surface" Modus im linken und den "HSI" Modus im rechten MFD aus.
Start
Ihr Raumfahrzeug ist in der Lage von der Erde (oder jedem anderen Himmelskörper, dessen Atmosphäre eine genügend hohe Dichte besitzt um ausreichend Auftrieb zu erzeugen) vertikal zu starten bzw. zu landen.
- Um zu starten, erhöhen Sie den Schub Ihrer Haupttriebwerke auf das Maximum (voller Schub). Dies können Sie entweder mit der Maus tun, in dem Sie die beiden Schubregler auf der linken Seite des Instrumentenpaneels nach ganz oben ziehen (Sie können beide Regler gemeinsam bewegen in dem Sie mittig zwischen die Regler ziehen), oder in dem Sie Strg+Numpad so lange gedrückt halten bis Sie Maximalschub erreicht haben. Falls Sie einen Joystick mit Schubregler besitzen, können Sie den Schub der beiden Haupttriebwerke auch mit dem Joystick regulieren.
- Ihr Raumfahrzeug wird nun anfangen sich vorwärts zu bewegen. Sie können Ihre momentane Geschwindigkeit (in Metern pro Sekunde [m/s]) an der AIRSPD (airspeed) Skala des Surface MFD, oder dem HUD (head-up display) ablesen - in dem grünen Kasten rechts oben angezeigt.
- Wenn Ihre Geschwindigkeit 100 m/s erreicht hat, ziehen Sie den Joystick nach hinten, oder halten Sie 2Numpad gedrückt um abzuheben.
- Sobald sie von der Landebahn abgehoben haben, drücken Sie G (gear) um das Fahrwerk einzufahren.
Falls die Atmosphäre zu dünn ist um genügend Auftrieb zu erzeugen (zum Beispiel bei einem Start von der Mondoberfläche) oder keine Startbahn zur Verfügung steht, können Sie auch die Vertikaltriebwerke (hover engine) des Gliders nutzen um abzuheben:
- Bewegen Sie den "Hover"-Regler auf dem Instrumentenpaneel in dem Sie ihn mit der Maus fassen und verschieben. Alternativ können Sie auch 0Numpad so lange gedrückt halten, bis die Triebwerke vollen Schub erreicht haben.
- Der Glider sollte nun vertikal abheben (wie ein Senkrechtstarter). Sobald Sie abgehoben haben, erhöhen Sie den Schub der Haupttriebwerke. Bitte beachten Sie, das ein voll belaladener und betankter Delta-Glider möglicherweise zu schwer sein kann um vertikal von der Erde abzuheben, falls Sie das "realistische" Flugmodell ausgewählt haben.
- Während Sie and Fluggeschwindigkeit zulegen, können sie schrittweise den Schub der Vertikaltriebwerke (hover engines) reduzieren.
Flug innehalb der Atmosphäre
In der unteren Atmosphäre verhält sich der Glider ähnlich einem konventionellem Flugzeug. Nutzen Sie den Joystick um Manöver wie "Nicken" (pitch), "Rollen" (roll) und "Gieren" (yaw) in verschiedenen Flughöhen auszuprobieren und ein Gefühl für die Flugeigenschaften des Gliders im atmosphärischen Flug zu bekommen. Ohne Joystick können Sie Tasten 2/8Numpad für's Nicken, 4/4Numpad für's Rollen und 1/3Numpad für's Gieren benutzen. Der Delta-Glider hat leistungsstarke Raketentriebwerke, deren Leistungsfähigkeit allerdings stark vom atmosphärischen Druck abhängig ist (in geringen Flughöhen zum Beispiel reicht die Leistung nicht einmal aus um Überschallgeschwindigkeit zu erreichen). Jetzt ist ein guter Zeitpunkt um die verschiedenen Kamera-Modi auszuprobieren. Öffnen Sie den Kamera-Dialog (StrgF1) und experimentieren mit verschiedenen Verfolgungsansichten (track modes) und Gesichtsfeldern (field of view "FOV").
Landung
- Starten Sie durch und steuern Sie die Landebahn 33 des SLF von Süden her an. Korrigieren Sie Ihren Anflug nun so, das Sie direkt auf die Landebahn zu fliegen. Ihr HSI Instrument hilft Ihnen dabei den korrekten Anflugwinkel und -pfad einzuhalten. Eine der beiden Anzeigen sollten bereits auf das ILS System der Landebahn eingestellt sein. Das HSI enthält die Kurs-Anzeige, die Winkelabweichung und eine Gleitpfad-Anzeige. Dieses MFD verhält sich genau wie ein Standard Flugzeug Instrument, so dass Ihnen die Funktionsweise schon bekannt sein könnte. Falls nicht, konsultieren Sie Kapitel 13.4 um nähere Informationen zu bekommen.
- Wenn Sie sich nun der Landebahn nähern, erblicken Sie die PAPI und VASI Landehilfen vor bzw. Rechts und Links der Landebahn (siehe Kapitel 16.6). Das PAPI ist hier alledings nur von geringem Nutzen, da es auf den sehr steilen Anflugwinkel (20°) das Space Shuttle eingestellt ist.
- Reduzieren Sie den Schub und benutzen Sie die Landeklappen (StrgB) um Ihre Geschwindigkeit zu reduziern. Fahren Sie dann das Fahrwerk aus (G).
- Direkt nach dem Aufsetzen betätigen Sie die Radbremsen (, und .) bis Sie zu einem vollständigen Halt gekommen sind.
Flug in den Weltraum
Bis hier hin haben wir den Delta-Glider wie ein herkömmliches Flugzeug behandelt. Nun ist es an der Zeit nach Höherem zu streben...
- Heben Sie ab, wie zuvor. Drehen Sie nun Richtung Osten (Nutzen Sie dazu das Kompass-Band, oben im HUD oder im "Surface"-MFD) und gehen in einen 50° Steigflug.
- Während Sie immer mehr an Höhe gewinnen werden Sie feststellen, dass sich das Flugverhalten des Gliders durch die Reduzierung des Luftdrucks in größerer Höhe verändert. Einer der Effekte ist der Verlust von Auftrieb, der ein langsames Absinken des Flugpfad Indikators ( im HUD) bewirkt. Ein weiterer Effekt ist der langsame Verlust an Wirkung der Aerodynamischen Kontrollflächen (Höhen-, Seiten- und Quer-Ruder).
- Ab etwa 30km Höhe wird die Nase Ihres Delta-Gliders immer wieder absinken obwohl Sie den Stick so weit wie möglich nach hinten ziehen. Aktivieren Sie nun das RCS (Reaction Control System) in dem Sie den "RCS-Mode" Drehschalter (auf der rechten Seite des Instrumenten-Paneels) mit einem einfachen Rechtsklick, oder mit Strg/Numpad auf "ROT" (Rotation) stellen. Von nun an kontrollieren Sie das Raumfahrzeug mit Hilfe der Lageregelungstriebwerke ("RCS" oder "attitude thrusters").
- Verringern Sie nun Ihren Steigwinkel auf 20°. Nachdem die dichteren Schichten der Atmosphäre verlassen sind, kommte es nun daruf an tangentielle Geschwindigkeit aufzubauen um in eine Umlaufbahn (Orbit) zu gelangen. Ihr Flugpfad Indikator sollte über 0° bleiben.
- todo
- todo
- todo
- todo
- todo
- todo
- todo
- todo
De-Orbit und Wiedereintritt
todo
Nun sollten Sie in der Lage sein etwas anspruchsvollere Missionen zu bewältigen. Versuchen Sie doch ein mal "Launch to docking with the ISS" aus Kapitel 19. Eventuell wollen Sie aber auch erst etwas mehr über orbitale Manöver und Andock-Manöver in Kapitel 16 lernen.